XMP:PS和LR7.3以上使用
lrtemplate:LR使用
DNG:手机LR使用
LUTS:视频预设,PR等软件使用
LR预设(lrtemplate和XMP文件)安装
▼
Lightroom预设有两种格式:lrtemplate和XMP
Lightroom7.3版以前的格式是lrtemplate,Lightroom7.3及更高版本是XMP格式,可同时支持LR和ACR,在LR右边栏中多了预览功能,多种预设效果可同时看到。需要注意的是Lightroom7.3导入lrtemplate预设文件后会自动变成.xmp格式。
在7.3以上不能建立文件夹,直接使用LR导入预设功能安装预设,xmp和lrtemplate预设导入方法:
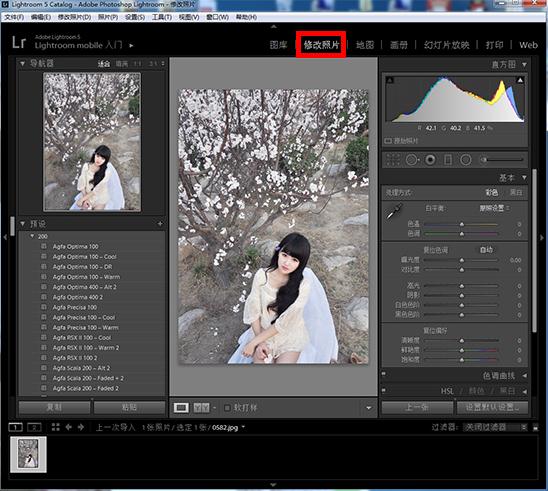
在左侧预设上右键单击,然后选择新建文件夹(这里可以直接选择导入,但是小编推荐新建文件夹之后再导入,因为一般我们会添加许多预设,这样方便归类查找查找)。

输入文件夹名之后点击创建。

在刚才新建的文件夹上右键,然后选择导入。

选中想要导入的预设,然后选择打开。

此时lightroom预设就已经导入成功了。

看了lightroom预设导入安装方法,是不是觉得很有用呢?喜欢的话,赶快分享哦!
7.2及以下版本可以使用上面的方法,也可以直接把预设文件复制到:
C:\Users\Administrator\AppData\Roaming\Adobe\Lightroom\Develop Presets
复制完再打开LR就能看见预设。
Lightroom笔刷导入方法:
把预设笔画文件复制到下面的目录:
C:\用户\你的用户名\AppData\Roaming\Adobe\Lightroom\Local Adjustment Presets
比如系统用户名是Administrator,路径就是:
C:\Users\Administrator\AppData\Roaming\Adobe\Lightroom\Local Adjustment Presets。
ACR预设(XMP文件)安装
▼
WIN系统
首先要找到一个路径:C:\Users\你自己的用户名\AppData\Roaming\Adobe\CameraRaw\Settings
注意这里“你自己的用户名” 根据你自己实际情况填写,打开这个Settings文件夹后,把你下载ACR预设包文件夹复制进去即可。(例如Mastin Labs Portra Preset Pack V1打开后好几个文件夹,你把Portra Pack – ACR 文件夹拷到Settings里即可,其他是LR用的)

MAC苹果系统
在OS X 10.9中 Ps的ACR预设在~/Library/Application Support/Adobe/CameraRaw/Settings
首先在Finder下Command-Shift-G打开”前往文件夹”,然后输入上面的路径,前往Settings文件夹,把你下载ACR预设包文件夹复制进去即可。

打开ps随便找一张raw格式的图片,就会看到你安装的预设已经可以使用了。

Luts预设安装
▼
· AE调用Luts预设步骤 ·
AE版本需要CS6或者更高版本,找到如下AE自带的插件:
英文版:Effects-Utility-Apply Color LUT
中文版:效果-实用工具-应用颜色LUT
然后就可以在弹出窗口选择需要的lut预设了,可以通过Choose LUT( 选择LUT来切换预设)

· FCPX调用Luts预设步骤 ·
FCPX需要通过第三方插件来调用Lut预设,推荐用Lut Utility。安装请参照压缩包内的安装说明文档破解安装。
Lut Utility下载地址:百度盘
安装好插件后,将lut预设拷贝到如下地方:

在FCPX里可以看到Apply LUT,拖拽到视频上,在3D LUT下拉菜单可以看到所有的预设。


· PR软件使用方法 ·
1.打开PR,创建好项目,并导入素材;

2.双击,效果面板-视频效果-颜色校正-Lumetri;

3.在弹出的文件夹中,找到你预设所在的文件夹,选择你合适的预设,即完成添加预设;

4.如果对前面所添加的预设不满意,可以通过“特效控制”中,已添加的预设效果进行更换。点击红圈位置,会再次弹出预设选择文件夹,选择你自己满意的预设,即可。

· PS调用Luts预设步骤 ·
将预设放到PS安装目录如下位置:
Win:Program Files/Adobe/ Adobe Photoshop CC 2018/Presets/3DLUTs
Mac:应用程序/Adobe Photoshop CC 2018/Presets/3DLUTs
方法一


方法二


Capture One飞思样式安装
▼
1.菜单-调整-样式-导入:

2.选择要导入的样式文件,点击打开:

3.如何应用:菜单-调整-样式-用户样式

在用户样式里面可以看到你导入的样式,点击相应的就可以应用到照片了,是不是很简单?
VSCO预设安装
相机校准文件安装
▼
先看 Lightroom 的「目录」结构(这里的目录是指Lightroom的目录(Catalog),不是指文件系统的目录), 菜单–>编辑–>「目录」设置,在这里能看到Lightroom的目录信息,这个目录的路径是可以更改的。

MAC用户的应该在:
/Users/YOURUSERNAME/Library/Application Support/Adobe/Lightroom/
Windows用户的默认应该在:
C:\Users\YOURUSERNAME\AppData\Roaming\Adobe\Lightroom
介绍完Lightroom「目录」的目录结构,我们再看预设的安装方法,以VSCO Film预设为例,VSCO FILM预设一般包含以下几个目录:
CameraProfiles
Develop Presets
Curves
Local Adjustment Presets
基本上,只要将VSCO FILM预设目录中的文件按照对应关系,copy到”Lightroom 设置”目录就可以,CameraProfiles 复制到CameraProfiles,依次类推。然后重新打开lightroom就可以使用了。
CameraProfiles是相机校准配置文件,只对RAW或者DNG照片适用,有了这些CameraProfiles文件,处理照片时在“修改照片”界面的右侧最后一栏的“相机校准”里,可以看到。

Develop Presets 是在“修改照片”界面的左侧的“预设”中,可以看到不同的预设目录以及文件。 需要注意的是,Lightroom预设在Windows 和 MAC 上是通用的 。

Local Adjustment Presets 是在“修改照片”界面右侧的“径向滤镜”和“调整画笔”功能中,点击“效果”可以看到。

感谢您的来访,获取更多精彩文章请收藏本站。

1. 资源都是经过站长或作者收集测试修改后发布分享。转载请在文内以超链形式注明出处,谢谢合作!
2. 本站除原创内容,其余所有内容均收集自互联网,仅限用于学习和研究目的,本站不对其内容的合法性承担任何责任。如有版权内容,请通知我们或作者删除,其版权均归原作者所有,本站虽力求保存原有版权信息,但因众多资源经多次转载,已无法确定其真实来源,或已将原有信息丢失,所以敬请原作者谅解!
3. 本站用户所发布的一切资源内容不代表本站立场,并不代表本站赞同其观点和对其真实性负责,若您对本站所载资源作品版权归属存有异议,请留言附说明联系邮箱,我们将在第一时间予以处理 ,同时向您表示歉意!为尊重作者版权,请购买原版作品,支持您喜欢的作者,谢谢!
4. 本站一律禁止以任何方式发布或转载任何违法的相关信息,访客如有发现请立即向站长举报;本站资源文件大多存储在云盘,如发现链接或图片失效,请联系作者或站长及时更新。



![[私房摄影教程]终于全了《潘多拉》解密私房摄影杂志1-10期加两套特刊共12-梵摄创意库](https://tc.fstvc.cc/fstvc/202307241003419.jpg)
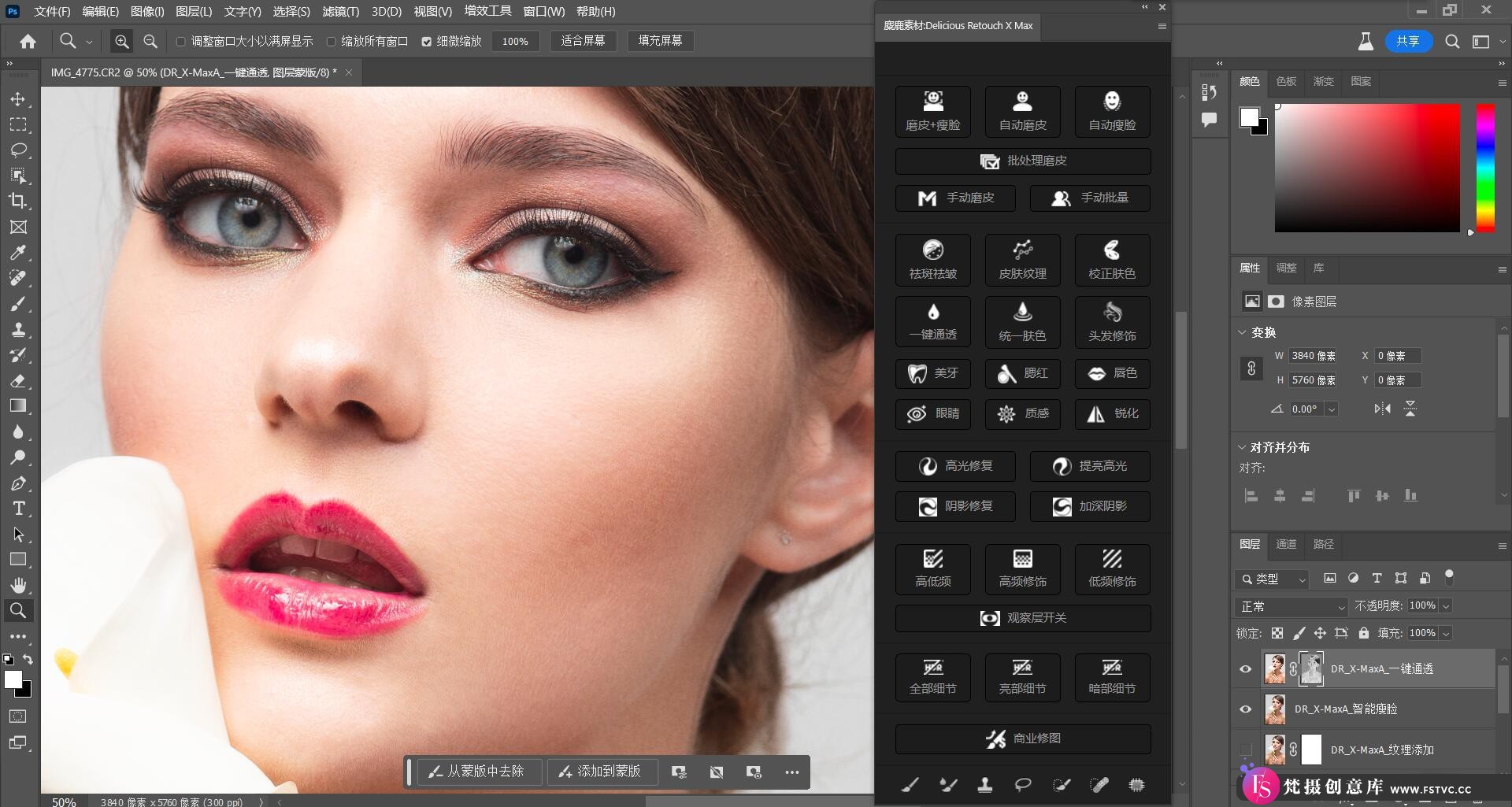
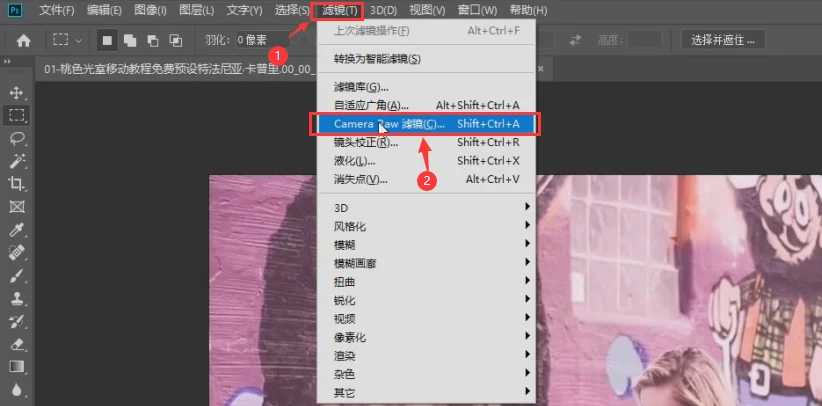


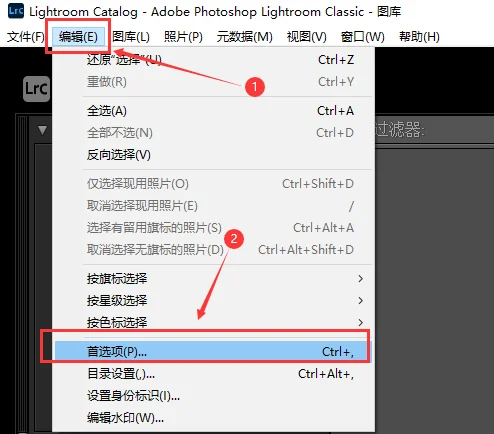
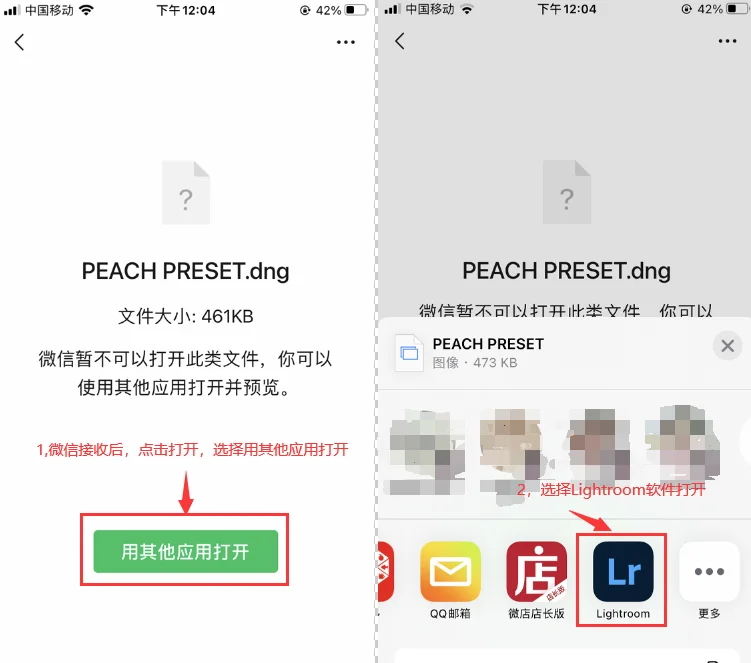

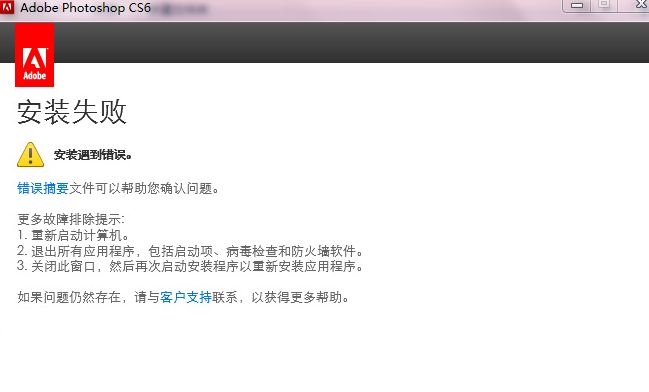



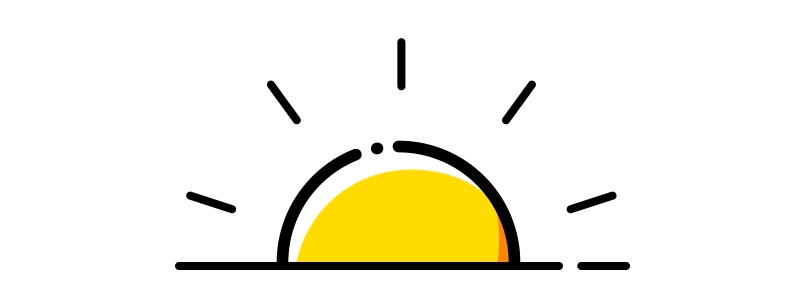


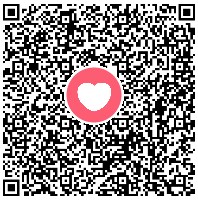
暂无评论内容